- Варіант 1
- Варіант 2
- підключення монітора
- Варіанти використання зовнішнього монітора з Mac
- відеоповтор моніторів
- Розширений робочий стіл
- MacBook із закритою кришкою
- На завершення
- HDMI- дисплеї
- Дисплеї стандарту SST (Single-Stream Transport)
- Дисплеї стандарту MST (Multi-Stream Transport)
- Дисплеї з подвійним кабелем
- Дисплеї LG UltraFine.
- Налаштування дисплея
- Навіщо потрібен додатковий монітор?
- Хіба два монітори краще, чем один?
- Тип коннектора
- відеоадаптері
Перед покупкою монітора вивченням можливостей роботи MacBook з зовнішніми дисплеями я знехтував, оскільки був переконаний, що справа йде рівно так само добре як і у інших портативних комп'ютерів. Іншими словами, був упевнений, що MacBook підтримує повний набір режимів роботи із зовнішніми дисплеями, дозволяючи звично перемикатися між режимами за допомогою комбінації клавіш (Fn + F5 або подібної). Але не тут-то було.
Як тільки новий монітор був доставлений, я розпакував його і підключив за допомогою DisplayPort до ноутбука. Монітор відразу визначився, однак з'ясувалося, що MacBook підтримує лише два режими роботи з ним:
- Clone / Mirror (чекбокс "Mirror Displays" відзначений), коли обидва дисплея активні і виводять однакове зображення;
- DualView (чекбокс "Mirror Displays" не зазначено), коли обидва дисплея активні, але незалежні один від одного. На кожному з них свій робочий стіл і кожен працює зі своїми настройками частоти і дозволу.
Опції, при якій дисплей ноутбука був би виключений, на жаль, не передбачено. Дізнавшись про це я не засмутився. Інтуїція підказувала що повинен бути якийсь workaround. Пошукавши інформацію в мережі і організувавши ряд експериментів вдалося знайти кілька працездатних рішень. Уявляю короткий how-to.
Мета: домогтися щоб підключений до MacBook Pro зовнішній монітор був єдиним джерелом зображення. При цьому необхідно мати можливість використовувати клавіатуру і тачпад ноутбука.
Варіант 1
Вихідні умови: ноутбук включений, зовнішній монітор приєднаний.
Порядок дій:
- Активувати дзеркальний режим роботи із зовнішнім монітором (Clone / Mirror);
- Закрити кришку ноутбука і дочекатися поки комп'ютер перейде в режим сну;
- Чи не відкриваючи кришку розбудити комп'ютер, підключивши будь USB пристрій , Наприклад зовнішній жорсткий диск . Флешка також підійде. При цьому буде автоматично активований зовнішній дисплей;
- Можна відкривати кришку і використовувати клавіатуру і тачпад ноутбука. Екран ноутбука при цьому залишиться вимкненим.
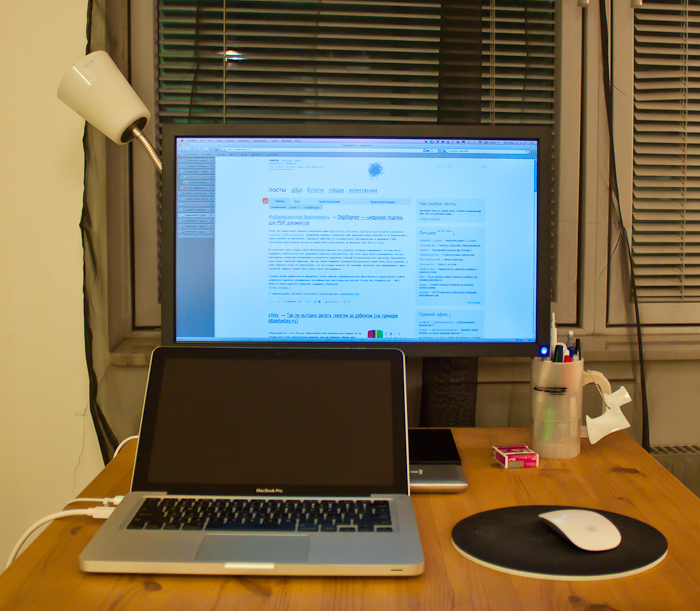
Варіант 2
Вихідні умови: ноутбук вимкнений, зовнішній монітор приєднаний.
Порядок дій:
- Включити ноутбук і не чекаючи завантаження закрити кришку;
- Після завантаження комп'ютера автоматично буде активований зовнішній дисплей;
- Можна відкривати кришку ноутбука і використовувати клавіатуру і тачпад. Екран ноутбука при цьому залишиться вимкненим.
Важливе зауваження щодо пункту 3 в першому описаному варіанті. Інтернет підказує що для виведення ноутбука з режиму сну можна використовувати зовнішню клавіатуру або мишу. Це твердження абсолютно вірно якщо клавіатура або миша підключені по USB. Моя перевірка показала, що бездротова миша Magic Mouse ноутбук з режиму сну не виводить. Як йдуть справи з бездротовою клавіатурою, на жаль, перевірити не можу. Але обіцяю спробувати як тільки вона у мене з'явиться.
UPD: надійшли поради погасити екран ноутбука зменшивши його яскравість до нуля. Обумовлений чому це не підходить:
- Дзеркальний режим. В цьому режимі однакове дозвіл на обох моніторах. На внутрішньому дисплеї 1280x800. На зовнішньому соответсвенно теж 1280x800 при підтримуваних 1920x1080. Природно, так працювати незручно.
- Режим DualView. В цьому режимі миша буде перескакувати з основного дисплея на внутрішній монітор ноутбука, який виключений - потрапляти в чорну діру, так би мовити. Що теж не дуже зручно.
додаткові варіанти з коментарів:
- Будити ноутбук пультом Apple Remote,
- Будити ноутбук девайсом на iOS (iPhone, iPad, iPod) за допомогою програми Remote,
- Будити ноутбук мишкою Magic Mouse (це, виявляється, можливо). Моя вина що ні виявив це раніше, недостатньо глибоко копнув. А треба було всього лише поставити галку в настройках Bluetooth (за наводку спасибі
Ця замітка для тих, хто тільки замислюється над покупкою зовнішнього монітора для MacBook або тільки повернувся з магазину з великою тонкої коробкою. Тут я розповім про способи підключення дисплея до Mac і трьох варіантах роботи з цією зв'язкою.
підключення монітора
Останні покоління ноутбуків Apple мають універсальний порт для підключення зовнішніх моніторів, який називається Mini DisplayPort (часто він суміщений з портом Thunderbolt). Щоб підключити зовнішній монітор, проектор або телевізор, вам знадобиться відповідний перехідник c Mini DisplayPort на HDMI, DVI або VGA.
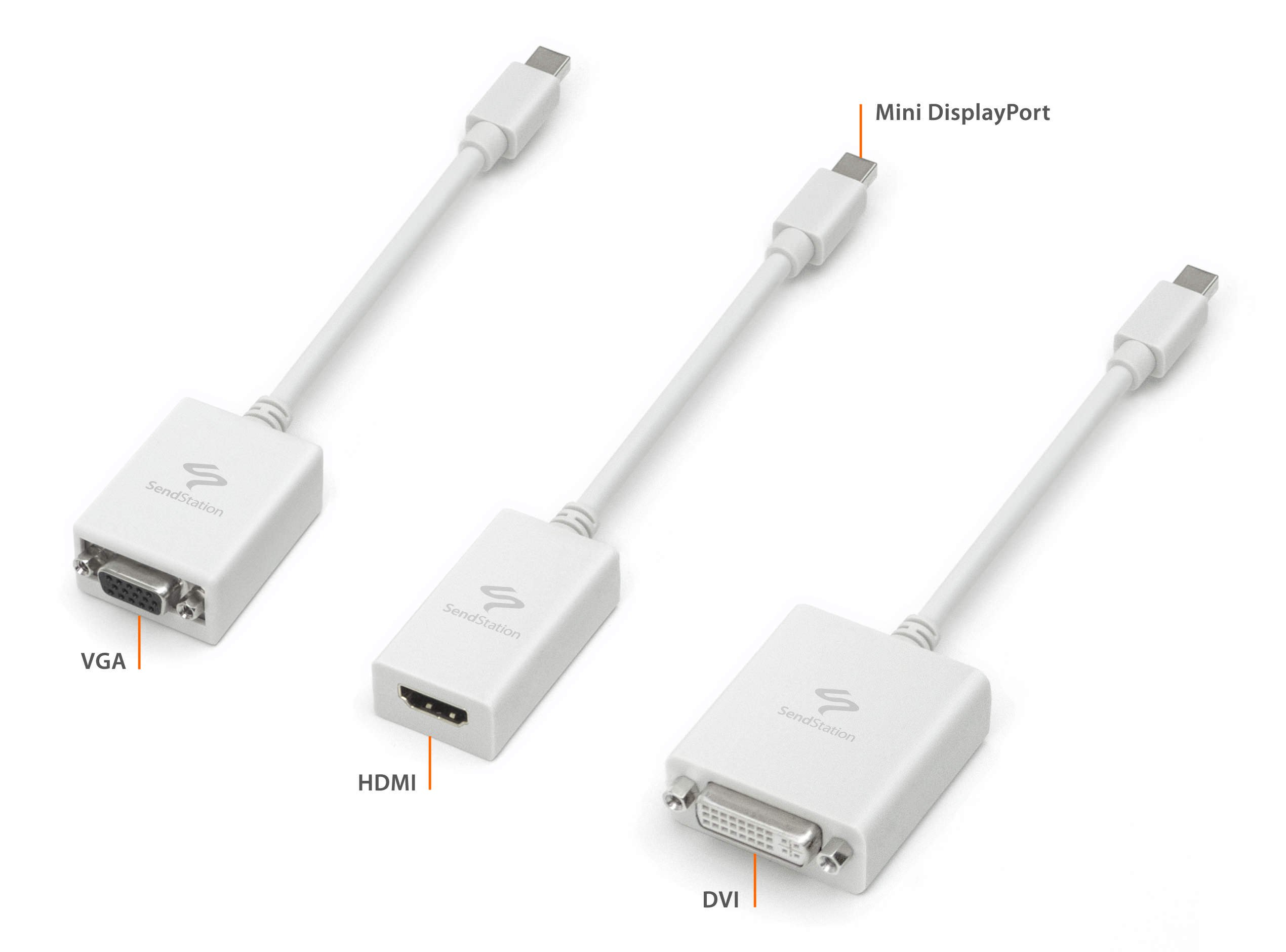
Apple продає свої офіційні перехідники, але тільки для DVI і VGA. Перехідник на HDMI можна купити у сторонніх виробників, наприклад у Belkin. У них же продається цілісний кабель з Mini DisplayPort на одному і HDMI на іншому кінці. Брендовані перехідники начебто Belkin обійдуться приблизно в $ 35, китайські варіанти з eBay можна знайти і за $ 10.
Купуючи перехідник, переконайтеся, що, по-перше, він той самий «міні» (часто зустрічаються перехідники зі звичайного DisplayPort, який популярний на PC-відкритих), а по-друге - підтримує передачу звуку, що стане в нагоді вам при підключенні монітора або телевізора за допомогою кабелю HDMI.
Якщо після підключення монітора в режимі розширеного робочого столу (дивись нижче) зображення все ще мутнувате, то не поспішайте грішити на перехідник і з'єднувальний провід, а спробуйте. Особисто мені він допоміг.
Варіанти використання зовнішнього монітора з Mac
Mac підтримує три режими роботи з зовнішніми дисплеями:
- відеоповтор моніторів
- Розширений робочий стіл
- MacBook з закритою кришкою
Всі настройки можна змінити у вкладці Дисплеї в Системних налаштуваннях.
відеоповтор моніторів
При першому підключенні дисплея автоматично включиться відеоповтор. З назви зрозуміло, що на екрані ноутбука і зовнішнього монітора буде одна і та ж картинка.
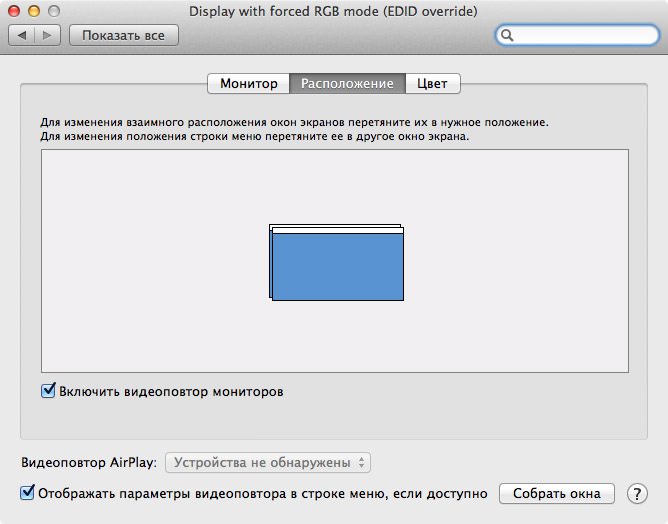
Цей режим добре підходить при підключенні проектора або великого дисплея для презентацій. Ну, ви знаєте, коли оповідач утикається носом в свій ноутбук, а позіхають слухачі десь за ним бачать його ж картинку на великому екрані.
Але, якщо ви захочете використовувати відеоповтор будинку, то врахуйте один важливий момент - на обох моніторах OS X встановлює однакове максимально підтримуване обома дисплеями дозвіл. Якщо у вас 11-дюймовий MacBook Air (1366 × 768), то і зовнішня FullHD панель (1920 × 1080) буде працювати в дозволі 1366 × 768 пікселів. Зрозуміло, це вплине на якість картинки.
Розширений робочий стіл
В цьому режимі обидва дисплея стають одним цілим. На відміну від відеоповтору, екрани тут працюють незалежно і підтримують свої максимальні дозволу.
У скріншоті нижче сині прямокутники відповідають підключеним дисплеям. Їх розмір пропорційний встановленим дозволами. Більший прямокутник (ліворуч) відповідає моєму HP Pavilion 23xi (23 дюйма), а менший (праворуч) - вбудованому дисплею MacBook Air (11 дюймів).
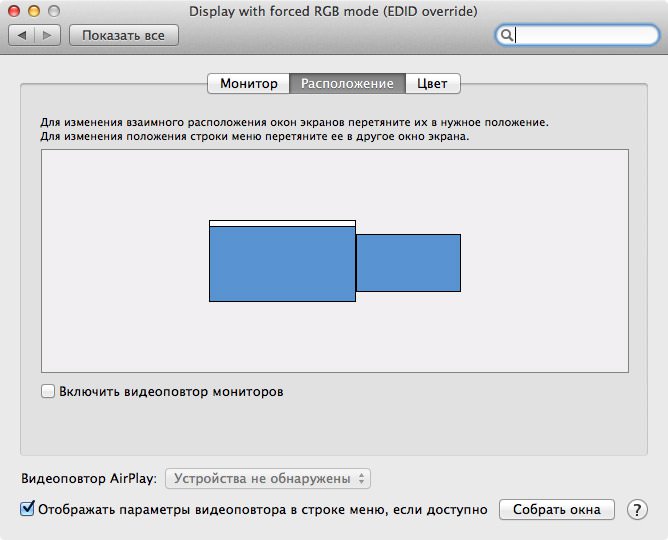
Біла смуга у верхній частині одного з прямокутників позначає рядок меню і визначає, який з дисплеїв є основним. Щоб вибрати в якості основного інший дисплей, натисніть на білу смугу і перетягніть її на потрібний екран.
Розташування дисплеїв можна змінювати, перетягуючи відповідні їм прямокутники. Це потрібно для того, щоб підключення дисплеї були впорядковані відповідно до їх істинним розташуванням на столі, для правильного переміщення курсора.
З точки зору ефективності, це найкращий варіант підключення, так як у вашому розпорядженні опиняються відразу обидва екрани. До речі, якщо поставити монітор на якусь підставку над MacBook, то можна продовжувати використовувати його клавіатуру і тачпад, тим самим уникнувши витрат на покупку зовнішніх маніпуляторів.

MacBook із закритою кришкою
Цей режим сподобається тим, хто хоче працювати із зовнішнім монітором як з єдиним і основним, тим самим зробивши з MacBook, що називається, простий системних блок. Зручно, якщо ви хочете заховати лептоп кудись подалі в ящик.

Щоб «розбудити» MacBook при закритій кришці екрану, потрібно мати зовнішню клавіатуру і мишу (трекпад), і обов'язково підключити комп'ютер до зовнішнього джерела живлення. В іншому випадку, при закритті кришки він просто «засне».
Розповім як це зробити на прикладі Apple Bluetooth Keyboard і Magic TrackPad.
- Переконайтеся, що обидва пристрої підключені до MacBook. Якщо ви не знаєте як це зробити, то ось вам офіційні інструкції для клавіатури, тачпада і мишки
- Переконайтеся в тому, що MacBook підключений до джерела живлення
- Знайдіть в Системних настройках вкладку Bluetooth і включіть параметр Дозволити пристроям Bluetooth виводити цей комп'ютер з режиму сну для мишки / трекпада і клавіатури.
- Підключіть зовнішній дисплей до MacBook і дочекайтеся його визначення
- Закрийте кришку. Екран блимне синім кольором і ви знову повинні побачити Робочий стіл. Якщо цього не відбулося, то натисніть кнопку миші або клавішу на зовнішньої клавіатурі і екран «прокинеться».
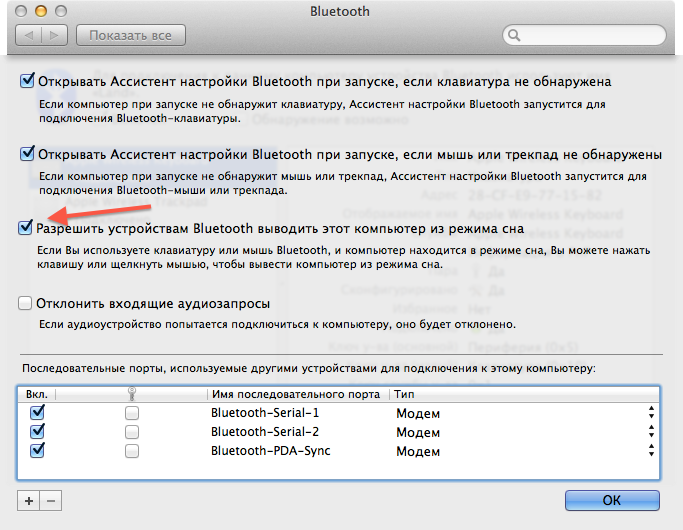
На завершення
Особисто я довгий час використовував другий спосіб (розширений робочий стіл) і продовжував використовувати клавіатуру і тачпад ноутбука. Зараз же частіше віддаю перевагу третій варіант із закритою кришкою. Але врахуйте, що якщо у вас занадто «гаряча» конфігурація MacBook'a, то закрита кришка, як мінімум, не зробить його холодніше. Втім, зі свого досвіду знаю, що останні два покоління MacBook Air і молодші MacBook Pro практично не нагріваються і ледь теплі навіть при великому навантаженні, так що проблем виникнути не повинно.
PS До речі, якщо у вас MacBook Air, то, як можна поліпшити якість зображення на самому ноутбуці.
Твитнуть
Колись Прошки вінтіліровалісь через клавіатуру і закрита кришка повністю перекривала доступ повітря. Але, все юнібоді тепер видувають гаряче повітря по краях, а втягують по центру задньої грані (добре видно на фотке). Це я все до того, що закрита кришка циркуляцію повітря не порушить і ні корпус ні кришка не повинні перегріватися.
Ну а про кнопку подумаю тоді :)
геніально :)
Геннадій Сокольський
Спасибі, працює якщо покласти такий магнітик біля лівої «fn»
Max X
Чи не працює з магнітиком ((
Максим Лазарев
не може бути, макбук якого року?
Max X
11 ", 2014
Поставив собі за мету все-таки погасити магнітом)
Дійсно працює! Але! У 11 "місце не зліва а з права поряд з enter! Всі інші місця немає)
Спробуйте перевірити диск на наявність помилок і виправити права доступу. Зробити це можна через дискову Утиліту (Программиутіліти). Там відразу розберетеся що до чого. - Sent from Mailbox for iPhone
А як ви дві клавіатури підключіть і мишки? :) Ні, одночасно не можна.
Денис
Ви мене не правильно зрозуміли, я написав про те - що є один комп'ютер - а як відомо маки підтримують до 16 робочих столів - навіщо мені 2 клави і 2 миші ????
Я пиши конкретно і зрозуміло - з одним маком, але 2 Моніками - я хочу працювати на різних робочих столах - і бачити ці 2 робочих стола на 2 монітори - бачити 2 різних робочих стала, причому тут миші і клавіатури і килимки ще ... я не бог Шиву, у котрго 8 або 6 рук - я людина, але все банально просто - на одному Моніці я дивлюся фільм, на іншому Моніці * робочому столі в цей час набираю текст - зручно, швидко, і практично - що ще потрібно!
Чекаю відповіді - але якщо не знаєте - не пишіть від Болди ... Денис (:)Мене збило ваше «кілька користувачів» в першому питанні. Як я писав у статті, є режим Розширений Робочий Стіл, коли ви отримуєте загальний екран відразу на два монітори. Тобто, на одному у вас відкрита пошта, на другому - фотошоп. Також на кожному екрані незалежно працюватимуть віртуальні робочі столи (на першому екрані у вас відрита пошта, а на другому - фотошоп, сафарі, finder, між якими ви можете переключаться жестами).
Що стосується підключення відразу декількох моніторів, то це можна робити тільки при підключенні через Thunderbolt. Або кустарним методом, коли ще один зовнішній монітор підключається через USB.
Так, має працювати. Але я б взяв просто DisplayPort-HDMI. А там, як я увазі, ще й DVI.
Андрій
Всі нові кабелю вміють передавати і звук. Але це вам потрібно тільки в тому випадку, якщо в вашому моніторі є вбудовані колонки. Ця штука більше актуальна для телевізорів.
Андрій
Дякую за відповіді!
Кирило
Купив сьогодні саме цей перехідник (як на фото) підключив ..
macbook pro 2011 -> перехідник з фото -> перехідник з dvi на vga -> шнур vga -> перехідник з vga на dvi -> монітор Sony (старий досить наприклад hdmi там немає).Загалом поки нічого не показує. (На звичайний комп (зрозуміло без перехідника з фото) все працює. Припускаю що перехідник теж робочий ..)
Загалом HELP !! Що робити?
Стас
Ти жартуєш? Іноді і з-за одного перехідника глючить і не працює, а ти тут таку схему підключаєш? Розорити і купи собі кабель DVI і не чаклує більше таких схем.
Kleo
Привіт, а у мене ось така проблема виникла - новий Macbook Air підключила до зовнішнього монітора, але мені потрібно відключати монітор бука. Підключаю зовнішній екран на роботі, клавіатурою користуюся з ноута, тому закривати кришку не варіант! Бачила в гуглі варіант введення якоїсь команди з перевантаженням комп'ютера, але кожного разу його перезавантажувати, підключаючи і відключаючи комп - це не варіант ((. Підкажіть, будь можливе вирішення в моєму випадку? Адже на винде це вирішувалося за дві секунди ...
Тимофій Павлюк
Відмінна стаття! Де то вже писали, не вистачає кнопки швидкого експорту в евернот :)
у мене тільки питання: з'явився макбук про з ретиной 15, і думаю так само використовуватися з підключеним екраном. Так ось, не скажу що він вже так мало гріється. Особливо, коли працюю з великими графічними програмами , І ще парою в тлі. У ретиніт дуже вже крихкий екран, і якщо використовувати третім шляхом, чи не призведе це до плачевних результатів?
Павло Колабухів
А хто-небудь пробував конфігурації з більшою кількістю моніторів? Єдине рішення яке у мене працює - це крім minidisplay - dvi ще перехідник usb-hdmi. Але таке рішення не підходить для відео - швидкості usb не вистачає.
apple cinema, я чув, можна кілька штук підключити до макбуков.
Максим Лазарев
за третім варіантом: можна кришку не закривати, покласти під ліву нижню частину клави магнітик з холодильника)) він подумає що кришка закрита і обдув буде нормальним) працюю так вже більше року, все ок
Андрій
недавно копався в цьому питанні. Якщо потрібен перехідник до HDMI & у вас macbook починаючи з 2011 року, то не потрібно брати версії перехідників з додатковими usb або / і jack 3,5mm. З 2011 року дисплей порт став підтримувати передачу і звуку теж.
Дмитро Нікотин
Добридень! Із задоволенням читаю ваш сайт! У мене до вас запитання, чи зможе macbook pro 13 retina late (планую брати 8 гб оперативка і 256 ssd) стати повноцінною заміною настільного комп'ютера? монітор мається на плані підключення. Наскільки буде вистачати його потужностей?
Julia Turska
добрий день. я тут намагаюся підключити монітор до свого mackbook air, але він його не бачить. у чому може бути проблема, чи не підкажете?
mittel72
Доброго дня! у мене мас pro 13 з відеокартою intel HD Graphics 4000. Я його підключаю до зовнішнього монітора NEC 2070NX з робочим дозволом 1600х1200. Але при цьому мак пропонує мені максимальний дозвіл 1400х1050. Чи є можливість домогтися від вбудованої відеокарти робочого дозволу зовнішнього монітора? В описі відеокарти говориться, що вона повинна підтримувати дозвіл до 1920 × 1200. Користуюся переходником mini port - VGA. Завчасно дякую за відповідь!
Марія
Здравствуйте.Помогіте советом.Макбук-pro підключений до зовнішнього монітора через перехідник minidysplay port-hdmi.Еслі вимкнути зовнішній монітор, що не переводячи ноутбук в режим сну, то ноут просто зависає намертво, реанімувати його можна, тільки довго утримуючи кнопку пітанія.Еслі спочатку вивести ноут в режим сну, а потім вимкнути монітор-то все ок. У чому може бути проблема? При цьому ноутбук в закритому положенні,
Денис
Доброго часу!
MacBook Air 11 підключаю до зовнішнього дисплею (LCD TV LG) через mini port - VGA- і потім HDMI- TV, на етапі вибору способу відображення другого монітора - у вкладці Дисплеї в Системних налаштуваннях. немає середньої екоНКО -Варіанти використання зовнішнього монітора з Mac, тільки дві Монітор і Колір
що це? недоробка ПО? OS X 10.9.1 (13B42)
Денис
А скажіть ось що - чи можливо управляти, точніше виконувати різні операції на 2 моніторах - один для одного робочого столу - наприклад на якому запущений фотошоп (великий додатковий монітор) - і працювати з ним, а інший монітор - рідний, наприклад в цей час використовувати для роботи з документами * тобто. ��уть питання в одночасному використанні декількох користувачів на 2 моніторах одночасно?
І який режим для цього краще використовувати, і який режим підходить?
Завчасно дякую за відповідь!
* Такий режим роботи зручний при роботі шляхом порівняння .. щоб не купувати 2 комп'ютери одночасно, а обійтися тільки одним і доп. купити монітор.
Андрій
Доброго дня! Дякую за корисну статтю!
у мене питання ось:
У мене: macbook pro 13 a1278 2011
Є монітор LG підключення через HDMI
Хочу купити: фото
підкажіть! чи буде все справно працювати як написано у Вашій статті?
Заздалегідь дякую!
G Wells
Добрий вечір.
Є питання пов'язаний з підключенням iMac 27, але не до MacBook, а до IMac 27 (кабель Thunderbolt-Thunderbolt). Складність в тому, що один з iMac »ів повинен працювати як системний блок (вимкнений екран-відключення матриці, тільки« працюють мізки »)
Причина такої схеми: в одному, більш потужному iMac »е полетіла матриця, скрипить, пихкає і темніє. Заміна матриці, зараз, не розглядається.
Дякуємо.
Чекаю розгорнутий, конструктивну відповідь.
PS
це вирішується скриптом або налаштуванням в iMac »е?
Сергій
Відмінна замітка! Збираюся купувати Mac Book Pro Retina 13 "8Gb i5 256, і як раз цікавився проблемою підключення моніторів! Дякуємо!
RF
Дякую за замітку! Але виникло питання, чому б не підключити монітор безпосередньо через HDMI кабель? Я щось пропустив? Поясніть будь ласка
Олександр
Добрий день.
у мене така біда - підключаю NEC v423 42 "до макбуков (графіка HD3000) або до Lenovo G500 (графіка AMD) і зображення на нього не поміщається. При зміні масштабування засобами монітора картинка зменшується, але все-одно обрізається - з усіх боків обрізається пікселів по 100. відключаю вбудовані дисплеї, встановлюю його рідне дозвіл по HDMI 1920 * 1080 все одно зображення занадто великі ...
Таке відчуття, що ноути бачать ніби це монітор на 46 "і посилають відповідне зображення, а монітор викидає ці зайві 4" і видає решту зображення.
Масштабування вручну засобами ОС (типу 85% і т.п.) працює, але принципово не підходить.
що можна зробити? заздалегідь дякую.
Ця стаття містить відомості про підтримку дисплеїв 4K, 5K і телевізорів Ultra HD комп'ютерами Mac. Крім того, в цій статті наведені системні вимоги та інструкції по налаштуванню і регулюванню такого дисплея або телевізора.
Використовувати дисплеї з дозволом 4K і телевізори надвисокої чіткості 4K Ultra HD можна з наступними комп'ютерами Mac:
- MacBook Pro (з дисплеєм Retina, кінець 2013) і більш пізні моделі;
- Mac Pro (кінець 2013)
- Mac mini (кінець 2014 г.)
- MacBook Air (початок 2015 г.) і більш пізні моделі
- MacBook (з дисплеєм Retina, 12 дюймів, початок 2015 г.) і більш пізні моделі
HDMI- дисплеї
Дисплеї з роздільною здатністю 4K і телевізори надвисокої чіткості 4K Ultra HD можна підключати за допомогою вбудованого порту HDMI комп'ютера Mac. Підтримуються наступні характеристики:
- 3840 x 2160 при частоті 30 Гц
- 4096 x 2160 при частоті 24 Гц (при такому дозволі функція відеоповтору НЕ підтрімується)
MacBook (2015 року і більш пізні моделі), і iMac (2017 року і більш пізні моделі) підтримують наступні дозволи та частоти поновлення при підключенні через інтерфейс HDMI 1.4b з використанням многопортового цифрового AV-адаптера USB-C і ОС macOS Sierra 10.12 або більш пізньої версії:
- До 1080p при частоті 60 Гц
- 3840 x 2160 при частоті 30 Гц
Ці комп'ютери також підтримують частоту оновлення 60 Гц при підключенні через інтерфейс HDMI до підтримуваного монітора HDMI 2.0 за допомогою сертифікованого кабелю HDMI Premium і сумісного адаптера USB-C / HDMI 2.0 стороннього виробника.
Дисплеї стандарту SST (Single-Stream Transport)
Для більшості дисплеїв 4K стандарту SST підтримується частота оновлення 30 Гц.
При використанні OS X Yosemite 10.10.3 і пізніших версій для більшості дисплеїв стандарту SST з дозволом 4K (3840x 2160) підтримується частота оновлення 60 Гц на наступних комп'ютерах Mac:
- MacBook Pro (з дисплеєм Retina, 15 дюймів, середина 2014 г.) і більш пізні моделі
- Mac Pro (кінець 2013)
- iMac (27 дюймів, кінець 2013) і більш пізні моделі
- MacBook Air (початок 2015 г.)
При використанні OS X Yosemite 10.10.3 і пізніших версій для більшості дисплеїв стандарту SST з дозволом 4K (4096x 2160) підтримується частота оновлення 60 Гц на наступних комп'ютерах Mac:
- MacBook Pro (2016 року і більш пізні моделі)
- Mac Pro (кінець 2013)
При використанні macOS Sierra комп'ютер MacBook (2015 року і більш пізні моделі) підтримує дисплеї з дозволом 4K (3840x 2160) в режимі 60 Гц при підключенні через DisplayPort.
Дисплеї стандарту MST (Multi-Stream Transport)
Наступні комп'ютери Mac підтримують дисплеї стандарту MST в режимі 60 Гц:
- MacBook Pro (з дисплеєм Retina, 15 дюймів, кінець 2013) і більш пізні моделі
- MacBook Pro (з дисплеєм Retina, 13 дюймів, початок 2015 г.) і більш пізні моделі
- Mac Pro (кінець 2013)
- iMac (з дисплеєм Retina 5K, 27 дюймів, кінець 2014 г.) і більш пізні моделі
При використанні дисплея стандарту MST в режимі 60 Гц з комп'ютером MacBook Pro (з дисплеєм Retina, 15 дюймів, середина 2015 г.), оснащеним відкритий AMD Radeon R9 M370X, або комп'ютером iMac (з дисплеєм Retina 5K, 27 дюймів, кінець 2014 р ) підтримується тільки один додатковий дисплей Thunderbolt. .
Комп'ютер Mac автоматично виявляє дисплеї з підтримкою MST. Проте для підтримки роботи в режимі 60 Гц може знадобитися оновлення прошивки дисплея. За подробицями звертайтеся до виробника дисплея.
Режим MST для дисплеїв з роздільною здатністю 4K налаштовується вручну. Щоб включити цю функцію, скористайтеся вбудованими елементами управління дисплея:
- Sharp PN-K321: виберіть Menu (Меню)> Setup (Налаштування)> DisplayPort STREAM (ПОТІК DisplayPort)> MST> SET (ВСТАНОВИТИ).
- ASUS PQ321Q: виберіть меню OSD> Setup (Налаштування)> DisplayPort Stream (Потік DisplayPort).
- Dell UP2414Q і UP3214Q: виберіть Menu (Меню)> Display Setting (Налаштування екрану)> DisplayPort 1.2> Enable (Включити).
- Panasonic TC-L65WT600: виберіть Menu (Меню)> DisplayPort Settings (Настройки DisplayPort)> Stream Setting (Налаштування потоку)> Auto (Авто).
- Інші дисплеї DisplayPort: зверніться до виробника дисплея за відомостями про сумісність.
Дисплеї з подвійним кабелем
Для підключення деяких дисплеїв, які мають дозвіл більш 4K, в повному дозволі потрібно два кабелі DisplayPort:
- Монітор Dell UP2715K 5K з діагоналлю 27 дюймів підтримується комп'ютерами iMac (з дисплеєм Retina 5K, 27 дюймів, кінець 2014 г.) і більш пізніх моделей і Mac Pro (кінець 2013) під керуванням ОС OS X Yosemite 10.10.3 і пізніших версій.
- Монітор HP Z27q 5K підтримується комп'ютерами iMac (з дисплеєм Retina 5K, 27 дюймів, кінець 2014 г.) і більш пізніх моделей і Mac Pro (кінець 2013) під керуванням ОС macOS Sierra.
Дисплеї LG UltraFine.
Підтримується на наступних комп'ютерах Mac з режимом DisplayPort Alt-Mode при підключенні через USB-C:
- MacBook Pro (2016 року і більш пізні моделі)
- MacBook (2015 року і більш пізні моделі)
- iMac (21,5 дюйма 2017 г.)
Підтримується на наступних комп'ютерах Mac з Thunderbolt 3 (USB-C):
- MacBook Pro (2016 року і більш пізні моделі)
- iMac (21,5 дюйма 2017 г.)
- iMac (з дисплеєм Retina 4K, 21,5 дюйма 2017 г.)
- iMac (з дисплеєм Retina 5K, 27 дюймів 2017 г.)
Налаштування дисплея
Виберіть меню Apple ()> «Системні налаштування», потім клацніть «Монітори», щоб налаштувати або змінити дозвіл дисплея. При цьому текст і об'єкти можуть стати більше або може збільшитися кількість вільного місця на екрані. Якщо комп'ютер Mac не розпізнає підключений дисплей, натисніть і утримуйте клавішу Option для відображення кнопки «Шукати монітори», потім натисніть цю кнопку.
MacBook - це ноутбуки всесвітньо відомої компанії Apple, яка завжди відрізнялася особливою якістю пристроїв і певними заморочками в плані їх функціональності. Вся техніка працює на базі власної операційної системи , Тому іноді і виникають складнощі в роботі. Трапляються ситуації, коли недостатньо наявного екрану і виникає необхідність підключити додатковий монітор. MacBook підтримує три режими взаємодії з зовнішніми моніторами.
Більшість ноутбуків компанії Apple мають універсальний порт (Mini DisplayPort). Щоб підключити зовнішній екран, знадобиться кабель, на кінці якого буде VGA, HDMI або DVI, в залежності від роз'ємів на моніторі. Потрібно обов'язково переконатися, що шнур підтримує передачу звуку. Можна скористатися перехідниками. Робота з будь-яким з режимів відбувається у вкладці «Дисплеї» в системних настройках . Перший режим роботи із зовнішнім дисплеєм - це відеоповтор монітора. При з'єднанні ноутбука з монітором автоматично включається відображення однієї і тієї ж картинки на двох пристроях. Досить в спливающем вікні поставити галочку на «Включити відеоповтор моніторів». Існує один нюанс: на обох екранах буде дозвіл однакове, тому якщо підключається монітор має набагато більше діагональ - якість картинки буде поганим.

Другий можливий режим підключення - це розширений робочий стіл. У цьому випадку два монітори стають єдиним цілим. Екрани працюють незалежно один від одного і зберігають своє індивідуальне дозвіл. При підключенні знімається галочка з «Включити відеоповтор моніторів», в спливающем вікні відображається два монітори. Зверху одного з них знаходиться біла лінія, яка визначає, який з дисплеїв буде основним. Її можна перетягувати на будь-який з квадратів, змінюється і їх розташування. Для зручності потрібно розмістити MacBook і монітор в такому ж порядку, як і на екрані.
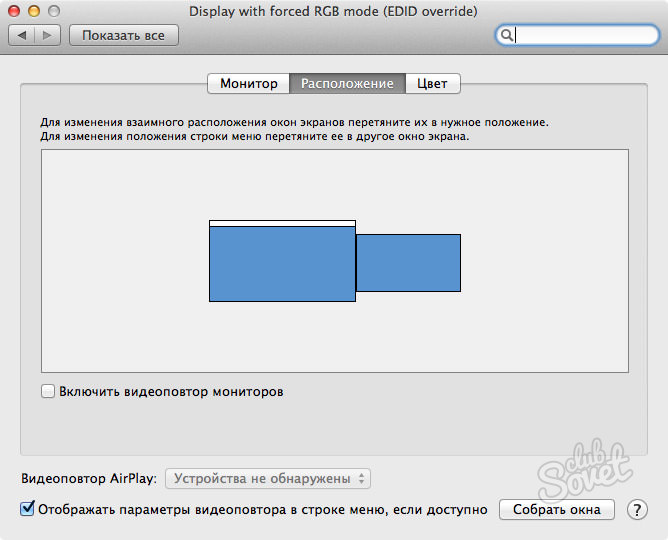
Третій режим дозволяє використовувати ноутбук у якості системного блоку . Зовнішній монітор в цьому випадку єдиний і основний. Однак MacBook повинен бути включений, незважаючи на закриту кришку. Для цього потрібно знайти в системних настройках вкладки «Bluetooth» і включити параметр «Дозволити пристроям Bluetooth виводити цей комп'ютер з режиму сну». До монітора обов'язково підключається клавіатура і мишка, інакше користуватися ним буде неможливо.

Найзручнішим вважається третій спосіб, так як в цьому випадку можна використовувати зовнішній монітор спільно з MacBookом в якості домашнього персонального комп'ютера.
Як ми знаємо, Apple продає набагато більше ноутбуків, ніж настільніх комп'ютерів . Це означити, что більшість Користувачів Mac змушене задовольнятіся дисплеями діагоналлю НЕ более 15 дюймів. Если за родом ДІЯЛЬНОСТІ вам необходимо мати справу з більшою кількістю пікселів, в Цій Серії матеріалів ми розповімо вам про ті, як підібраті Собі найбільш підходящій другий (а можливо, и третій) монітор.
Навіщо потрібен додатковий монітор?
Если ви помітілі, що занадто часто натіскаєте комбінацію клавіш ⌘ + Tab, щоб перемікатіся между Додатками, то куди зручніше вам Було б мати можлівість одночасно Відкрити кілька програм на одному екрані. Ну а если ви програмуєте в Xcode на 11-дюймовому Macbook Air, то вам не Завада б Додаткове екрана простір. Наявність іншого монітора дозволяє вам використовуват куди более пікселів, что может буті дуже корисна в работе.
Кроме возможности одночасно Відкривати на одному и тому ж екрані кілька Додатків, Такі Додатки, як Aperture и iMovie, ма ють кілька відмінніх функцій, что дозволяють скористати перевага наявності двох екранів. Например, в Програмі iMovie ви можете внести настройки, Які дозволяти монтуваті фільм на великому екрані, а за предпросмотром спостерігаті на зовнішньому моніторі.
Хіба два монітори краще, чем один?
Для Деяк Користувачів думка про ті, щоб поставити поруч два монітори, может здати проявити непотрібної розкоші. А що если ви хочете скористати перевага двох екранів, при цьом НЕ користуючися ними одночасно? Для цього в ноутбуках Apple передбача функція, яка получила Назву «режим черепашки».
Розгромно замовності стаття ще в PowerBook G4, ця функція дозволяє вам працювати з зовнішнім монітором, коли кришка ноутбука закрита. Так як органи управління MacBook в цею момент будут перебуваті під закритою кришкою, для использование цього режиму вам придется обзавестися зовнішньої клавіатурою и ведмедика (дротові або бездротовімі - неважливо).

Закрити кришку ноутбука, просто підключіть монітор, харчування, миша и клавіатуру. Ваш MacBook Вийди Із Спляча режиму и Почни працювати в точності як десктоп. Если ви збіраєтеся працювати так регулярно, існують СПЕЦІАЛЬНІ підставки, Які зрадять Вашої конструкції максимально ергономічність и презентабельність.
Тип коннектора
За останні десятиліття на Сайти Вся з'явилося безліч конекторів для моніторів, и всі смороду часто Використовують в моніторах доніні:
- Dual-Link DVI
- Mini DisplayPort
- Thunderbolt
VGA
Сумісний лишь з VGA-дисплеями

Конектор VGA зараз Досить часто можна Побачити у комп'ютерів. Дані з'єднання є «аналогові», а це значить, що так як Mac передает цифровий сигнал, Останній придется трансформуваті в аналоговий. З цієї ж причини не Варто розраховуваті на абсолютно бездоганну картинку: перешкоду в такій конфігурації явно не избежать.
DVI
Сумісний з моніторамі VGA и HDMI

Стандарт DVI БУВ Створений спеціально для того, щоб працювати з цифровими дисплеями. Це означає, що ніякого перетворення цифрового сигналу в аналоговий не буде потрібно. Деякі Mac поставляються з портами Mini-DVI. Це тієї ж самий DVI, но володіє більш компактним коннектором, для использование которого придется озброїтіся адаптером.
Dual-Link DVI
Сумісний з моніторамі VGA, DVI и HDMI
DVI працює по одному каналу, в тій годину як Dual-Link DVI є тім же самим типом коннектора, но функціонує через два канали. У практичному плане це означає, что Сейчас стандарт может підтрімуваті куди більш серйозні дозволено, чем у DVI и VGA: например, 2560 x 1600 пікселів, як у 30-дюймового Cinema Display. Порівняйте це з 1366 х 768 у 11-дюймового MacBool Air и Відчуйте різніцю!
HDMI
Сумісний з моніторамі VGA и DVI

HDMI є Вдосконалення версією DVI, яка підтрімує НЕ только цифрове зображення, но и звуковий сигнал. Тому такий стандарт часто вікорістовується в мультимедійних програвач и ігрових приставках.
Mini DisplayPort
Сумісний (через адаптери) з моніторамі VGA, DVI, Dual-Link DVI и HDMI

Mini DisplayPort є реалізованої компанією Apple версією DisplayPort, створеної, щоб прийти на зміну VGA и DVI. Незважаючі на ті, что цею стандарт Офіційно Пішов у Історію в 2009 году, его досі Досить часто можна Побачити.
Thunderbolt
Сумісний (через адаптери) з моніторамі VGA, DVI, Dual-Link DVI, HDMI и Mini DisplayPort

Thunderbolt є розробка Apple и Intel и ґрунтується на стандарті DisplayPort. У тій же година Thunderbolt Забезпечує монітори Додатковий функціональністю. Як приклад наведемо, який підтримує USB, Ethernet і навіть послідовні з'єднання. Це означає, что хоча Thunderbolt має тієї ж самий коннектор, что и Mini DisplayPort, монітори Thunderbolt НЕ працюватімуть з Mac на базі Mini DisplayPort.
До речі, чи не Завада б поясніті, что означає словосполучень «послідовне з'єднання» в попередня абзаці. Це означає, что Завдяк Thunderbolt ви можете підключіті до свого MacBook Air 2012 років зо два Thunderbolt Diplay одночасно. А якщо ви є власником, то ви можете отримати в своє розпорядження аж чотири дисплея, підключивши крім двох ще один зовнішній монітор через HDMI.
відеоадаптері
Ві напевно помітілі, что для кожного коннектора ми вказано підтрімуються типи адаптерів. Например, если у вас є Зовнішній монітор, Який підтрімує только HDMI, ви зможете використовуват его з Mac, в якому є порти DVI, Mini DisplayPort, HDMI або Thunderbolt, только з Використання адаптера. Завдяк двосторонній сумісності більшості конекторів ви можете підключіті свой Mac з Thunderbolt даже до монітора стандарту DVI. У тій же година Mac з DVI-портом з монітором Thunderbolt Вже працювати НЕ буде. Сейчас в магазинах Apple є такі адаптери. Візьміть цею список з собою, Щоб не потрапіті в халепу, коли підете в магазин за монітором:
- Mini DVI> VGA
- Mini DVI> DVI
- Mini DisplayPort> VGA
- Mini DisplayPort> DVI
- Mini DisplayPort> Dual-Link DVI
- Mini DisplayPort> HDMI
- Для Mac з підтрімкою Thunderbolt можна просто використовуват Mini DisplayPort.
Тепер, коли ми розібраліся З ПИТАНЬ про ті, навіщо нам потрібен Зовнішній монітор, и Вибравши потрібні типи адаптерів для Підключення до нашого Mac, можна йти далі. У другій частині нашої статті ми розповімо вам про те, на які інші Важливі моменти потрібно звернути увагу при виборі зовнішнього монітора. Чи не перемікайтеся!
За матеріалами Tutsplus.com
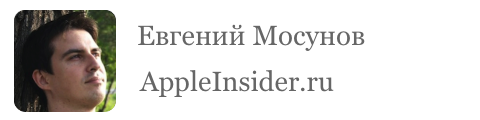
У ретиніт дуже вже крихкий екран, і якщо використовувати третім шляхом, чи не призведе це до плачевних результатів?
У мене до вас запитання, чи зможе macbook pro 13 retina late (планую брати 8 гб оперативка і 256 ssd) стати повноцінною заміною настільного комп'ютера?
Наскільки буде вистачати його потужностей?
Ому може бути проблема, чи не підкажете?
1050. Чи є можливість домогтися від вбудованої відеокарти робочого дозволу зовнішнього монітора?
У чому може бути проблема?
Недоробка ПО?
?уть питання в одночасному використанні декількох користувачів на 2 моніторах одночасно?
І який режим для цього краще використовувати, і який режим підходить?



